How to fix Microphone not working on Windows 10?
There are different options to fix the issue.
a)Enable Apps to access microphone:
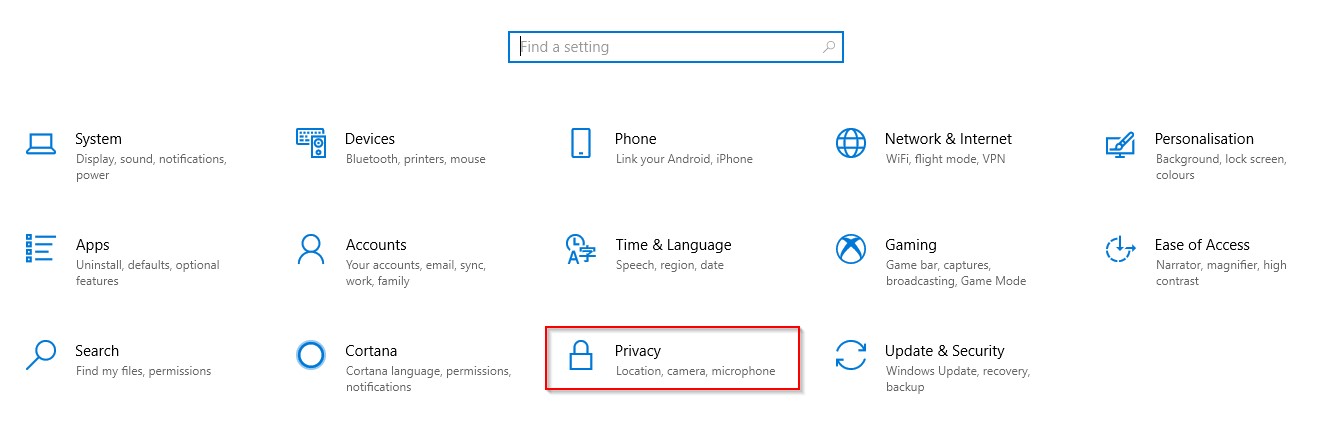
- Locate microphone in the left pane
- Turn on ‘Microphone access for this device ‘ (usually it is on)
- Turn on ‘Allow apps to access your microphone’ (on below you can choose which apps can access your microphone). This process will enable your microphone access for your device
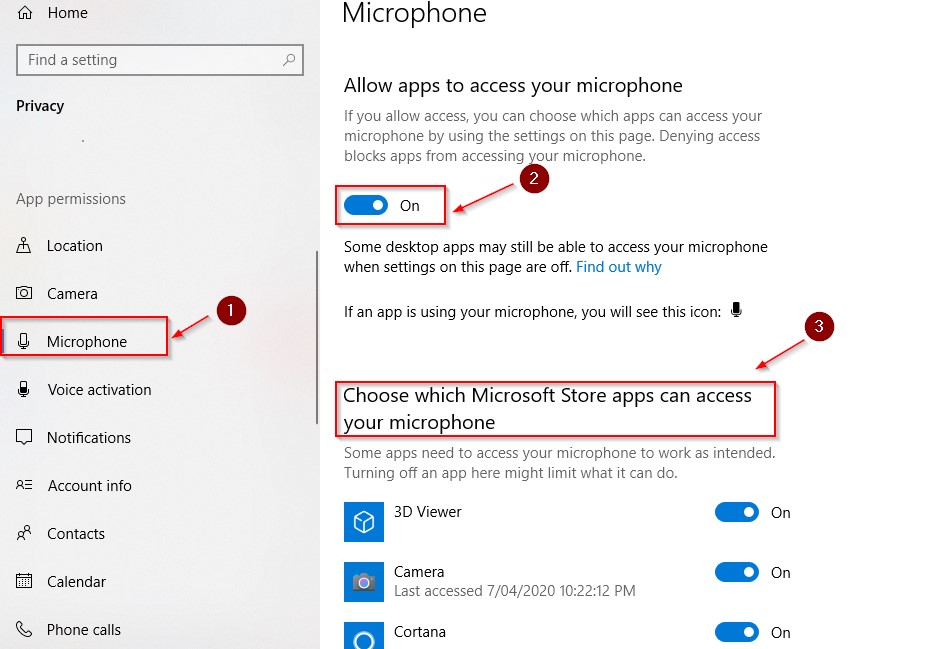
b) Make connected microphone as system default: Go to start menu à Click Settings à Go to System
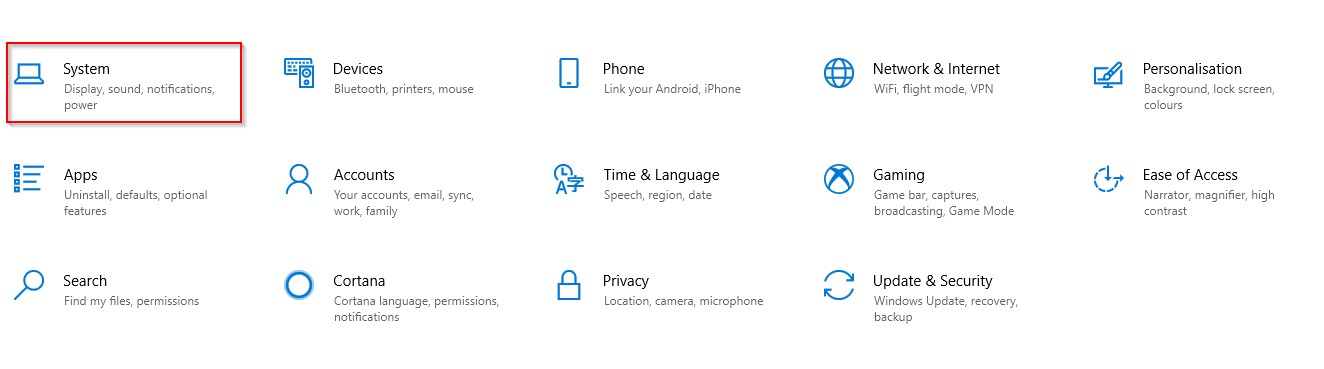
- locate and click the ‘Sound’ option in the left pane
- scroll down to see ‘Input’ on the right pane
- under ‘choose your input device’ select ‘Microphone’. Also, you can test your microphone right below there.
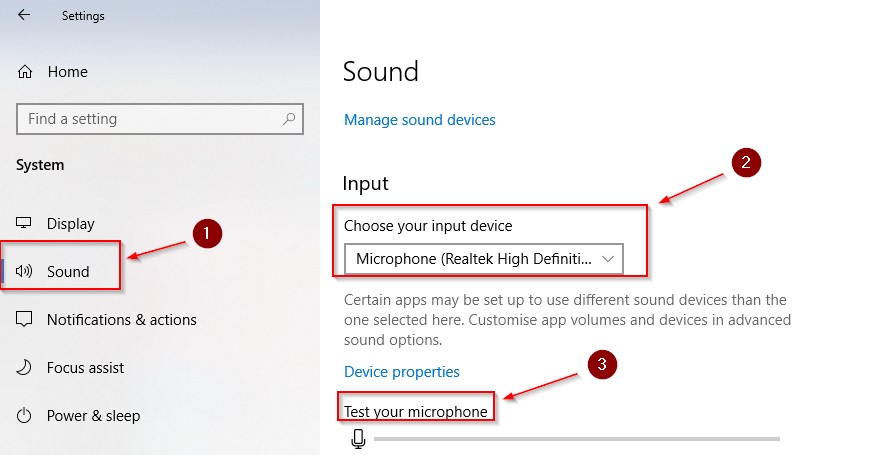
c) Run the Windows Sound Troubleshooter: Windows System has a built-in troubleshooter that will identify and resolve audio issues automatically. To run this, go to the sound icon on bottom taskbar à right click on speaker iconà click on Troubleshoot sound Problems à Then follow the screen instructions to resolve the issue.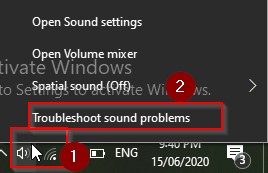
(need to modify the image)
d) Reinstall or Update Microphone drivers: You can uninstall microphone drivers and let Windows install it automatically.
- Search ‘Device Manager’ on Windows search
- Open Device manager
- Expand the ‘Audio input and outputs’ option
- right-click on ‘Microphone’
- click uninstall option
- Then go to start menu and restart the system. While restarting windows will automatically install the missing drivers.

No Comments